Étiquette : CRM
-
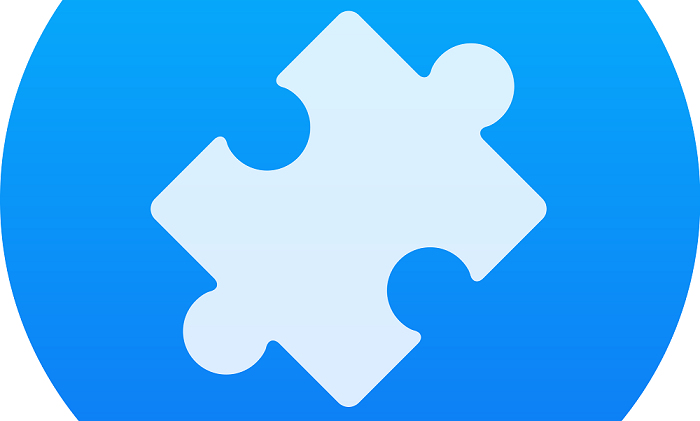
Calculate your opportunity total price with Dynamics 365 : an introduction to PlugIn programming
In this post, I will explain how to customize the calculation of the total price of an opportunity using a PlugIn. Be cautious : creating a plugin is never harmless. You should ALWAYS try to use the standard configuration functionnalities, and there are many in Dynamics 365 as I explained here. The goal of this…
-
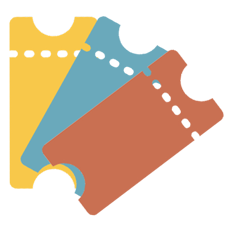
Dynamics 365 : Product Prices
Determining the price calculation rules of a product in an opportunity or transactional entity (quote, order or invoice) may be quite complex, due to the multiple combinations available. This complexity gives the freedom to comply to various business needs. I created the following schema to summurize these options, and will explain them in more details.…